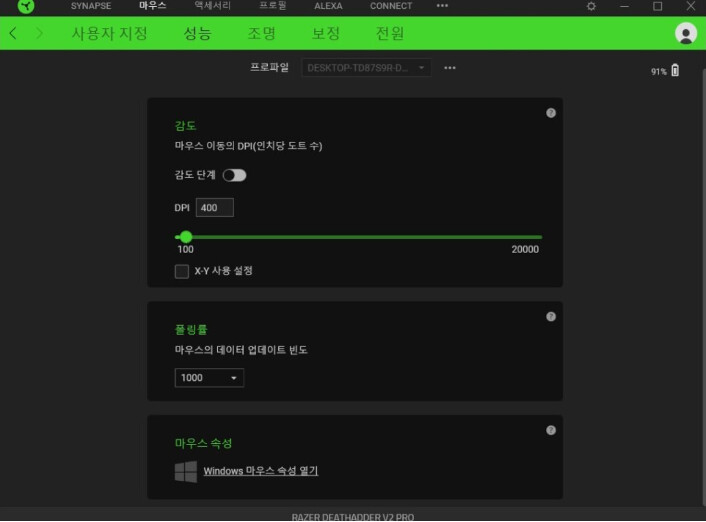40대 애아빠 게이머의 레이저 투쟁기 Vol.2
"RAZER Deathadder V2 Pro로 파워업한 소년"
리뷰 필자 / 미스터 과금도

레이저 데스에더 V2 Pro 박스
지난 RAZER BlackShark V2 X에 이어, 이번에는 PC게임 유저의 가장 중요한 입력수단이라 할 수 있는 마우스의 리뷰 요청이 도착했습니다.
저에게 있어 마우스는 게임 컨트롤러가 아닌 단순 입력장치이기에, 게임 주변기기에는 비싼 돈을 투자하는 저희 집이지만, PC에서 사용 중인 마우스는 당연히 평범한 물건이었습니다. 과연 “게이밍 마우스”라는 물건은 평범한 마우스에 비해 어떤 점이 뛰어난지를 이 기회에 느껴볼 수 있겠군요.
지난 번과 마찬가지로 게임 플레이는 아들에게 시키고 기능 체크는 리뷰어가 하는, 부자합동 리뷰 제2탄, 시작하겠습니다.
제품 사양표
제조회사: Razer
감응방식: 광
연결방식: 유선 or 무선(USB리시버)
or 무선(블루투스)
배터리: 내장배터리 (USB 충전)
최대감도: 20,000 DPI
버튼 수: 총 8버튼
가로x세로x높이: 127mm x 61.7mm x 42.7mm
무게: 88g
케이블 길이: 1.8m
A/S보증기간: 2년
적합성평가인증: R-R-RAZ-RZ01-0335
본 제품은 게이밍 마우스를 표방하고 있으며, 그 중에서도 가격대가 높은 라인업의 제품인만큼 빵빵한 스펙을 자랑합니다. 20,000 DPI라니, 일반 마우스의 DPI조절 버튼을 눌러 1,600까지만 올라가도 커서가 너무 빨라 정신을 못 차리는 저에게는 상상도 못해 본 숫자로군요.
디자인은 전형적인 레이저의 블랙 색상에 하단부에 로고가 새겨진 디자인입니다. 특이한 것은 일반적인 마우스와는 달리 좌우가 비대칭이라는 건데요. 게임 시의 그립감을 강조한 구조 덕분에 손에 착 감기는 것이 좋았습니다. 다만, 이것은 오른손잡이에 맞춰진 디자인이기 때문에, 왼손잡이일 경우에는 사용하기 힘들다는 단점이 있습니다.

비대칭 디자인으로 멋과 그립감을 모두 잡았네요.
단, 오른손잡이 한정
PC를 활용한 업무나 웹서핑 등과 비교해서, 게임을 할 때는 훨씬 많은 마우스 버튼 클릭을 하게 됩니다. 앞서 소개한 그립감 부분과 함께, 버튼 클릭 시의 감각 역시 편안함과 내구성을 잘 살린 만듦새를 보여줍니다.

좌 클릭을 우 클릭보다 훨씬 많이 하기 때문인지
높낮이도 다르네요.
좌클릭이 훨씬 편안함
무선인 시대인 만큼 마우스를 사려고 검색을 하면 유선보다 무선이 많습니다. 하지만 보통은 USB 리시버를 쓰는 방식 또는 리시버가 없는 블루투스 방식 둘 중의 하나만을 지원하죠. 그래서 블루투스 모듈이 내장되어 있지 않은 경우가 많은 데스크탑에서는 리시버 방식 무선 마우스를, USB슬롯이 없지만 블루투스 모듈이 내장된 노트북이나 태블릿에서 사용할 경우에는 블루투스 마우스를 구입하는 경우가 많습니다.
그런데 이 레이저 데스에더 V2 Pro는 유선, 리시버 무선, 블루투스 무선 3가지 연결을 모두 지원하는 후한 사양을 지원합니다. 각각의 연결은 마우스 하단부에 있는 스위치를 통해 전환이 가능하므로, 이는 다시 말하면 3가지 기기에 각각 연결 후 스위치 전환만으로 별도의 세팅 없이 하나의 마우스를 복수의 기기에서 사용할 수 있다는 이야기입니다.

잃어버리기 일쑤인 USB리시버의 수납공간이
충실하게 마련되어 있네요

한 마우스로 3개의 기기에서
사용 가능한 경제적인 스펙?
메인으로 쓸 데스크탑에는 리시버로 연결하고, 마우스를 아주 가끔만 사용하는 아이패드 등의 태블릿에는 블루투스로, 마우스를 쓸 일이 거의 없는 플스 등의 게임기에는 가끔 유선으로 연결하면 3 in 1으로 활용할 수 있습니다. 디바이스를 여러 개 사용하는 분들에게는 이것만으로도 큰 강점이 되겠네요. 디바이스가 여러 개라도 주인의 몸은 하나니까요. 그리고 실제로 연결해 본 바, 어떤 기기의 어떤 세팅이라도 별도의 프로그램 설치 없이 어떤 하드웨어에서도 스무스하게 연결이 가능했습니다. 이 시대의 마우스라면 당연한 일이죠.
저의 본진은 콘솔 게임이기 때문에, 이번에도 역시 이 마우스를 빡세게 사용할 사람은 FPS 삼매경인 아들놈입니다. 마우스 하면 역시 FPS 아니면 MMORPG죠. 일단 마우스를 바꿨더니 “에임이 좋아졌다”고 주장합니다. 도구 탓을 하는 걸 보니 장인이 되긴 틀렸군요. 그래도 게이밍 마우스로 스펙업을 했으니 영향이 없진 않을 것 같습니다.

중1 게이머인 이 분이 또 등장하십니다
20세기 아저씨 게이머인 저는 게임할 땐 아무래도 무선보단 유선으로 해야 하지 않나? 라는 한물 간 생각을 했습니다만, 이미 프로 게이머도 무선 마우스를 쓰는 세상, 아무런 문제가 없었습니다. 특히, 레이저 게이밍 마우스는 “레이저 하이스피드 기술”이 적용되어 레이턴시(입력지연)는 거의 없다고 보면 된다고 하네요.
오히려 유선의 경우에는 선의 무게가 걸리적거려 방해가 되기도 하니, 블루투스 모듈이 내장되어 있다면 블루투스를, 없다면 USB슬롯에 동글 리시버를 꽂아 하이퍼스피드 2.4GHz무선으로 사용할 것을 추천합니다. 배터리 시간은 블루투스 쪽이 더 길다고 합니다. (레이저에서 제공하는 스펙은 블루투스 연결 시 120시간, 리시버 사용 시 70시간)

무게는 88g.
100그램 넘는 게이밍 마우스도 많기 때문에
상당히 가벼운 편입니다
게임 플레이 시 가장 편했던 점은 일반적으로 하나만 들어가 있는 DPI 조절 버튼이 두 개가 준비되어 있다는 것이었습니다. 게임 중 상황에 따라 커서 속도를 바꾸고 싶을 때 DPI버튼을 누르게 되지만, 버튼이 한 개뿐일 때는 원하는 DPI로 빠르게 올리고 내리기가 쉽지 않습니다. 설정 순서대로 이동하니까요.
본 제품은 상하 두 개의 버튼이 DPI UP/DOWN으로 초기 설정되어 있어, DPI를 올리거나 내리고 싶을 때 직관적으로 조작할 수 있습니다. 물론 DPI 조절이 필요없는 경우에는 전용 프로그램을 통해 다른 기능으로 세팅해 줄 수도 있습니다.

DPI 조절 버튼이 하나가 아닌 상하조절 방식인 점이 가장 맘에 듭니다
그리고 마우스 왼쪽 사이드에 붙은 버튼이 큼직한 것도 좋았습니다. 디폴트 설정에서 앞으로가기 / 뒤로가기로 사용되는 이 사이드 버튼은, 보통의 마우스에는 있는지도 모를 정도로 가느다랗게 붙어있는 경우가 대부분입니다. 게이밍 마우스에는 아무튼 버튼이 많을수록 좋고 누르기 편해야하는 만큼, 이 사이드 버튼도 일반 마우스보다 크게 박혀 있습니다. 게임에 따라 여러가지 기능을 설정해서 사용하면 편리하게 조작할 수 있겠네요.

사이드 버튼 역시
일반 마우스들보다 크기가 커서 활용도 만점

사이드 버튼은 아들놈의 감상에서도
많은 지분을 차지했는데,
안타깝게도 원래 쓰던 마우스에도
사이드 버튼은 있었습니다
(…있는지도 몰랐다고 합니다)
그리고 게이밍 주변기기 하면 역시 RGB죠! 본 제품도 당연히 번쩍번쩍 빛나는데, 그 부위는 아래쪽의 레이저 로고입니다. 조작하면서 손으로 덮게 되는 부분이라 잘 보이지 않을 수 있는데, 어두운 곳에서 손을 떼고 보면 게이머 갬성이 충만해지는 것을 느낄 수 있습니다.

드디어 우리집에도 RGB 빛이 나는 주변기기가 생겼습니다
무선으로 사용을 하다 보니 충전을 해야 할 때가 왔습니다. 본 제품은 건전지를 사용하지 않고 케이블을 통해 USB 충전을 하는 방식입니다. 마우스를 보니 슬롯이 USB-A타입이네요. 각종 전자제품에 심심하면 끼워주는 케이블이니 아마 다들 집에 USB-A 케이블은 남아돌 겁니다. 저 역시 마찬가지고요.
그런데… 안 들어갑니다… 슬롯은 분명 USB-A인데… 가는 길목(?)에서 막힙니다. 슬롯이 있는 홈의 폭이 너무 좁아서 일반적인 USB-A 케이블이 들어가질 않는 것이죠. 결국 이 제품의 충전을 위해서는 제품에 들어있는 전용 케이블을 사용해야만 합니다.
전자제품을 좋아하는 저 같은 사람은 다들 애플이나 소니의 전용 규격에 당해온 역사가 있는데, 이것은 참 기발한 방식으로 엿을 먹이는(…) 전용 규격입니다. 이 제품의 유일한 단점이라고 해도 과언이 아닐 정도네요.

경악스러운 전용규격(?) 케이블

일반 USB-A타입 케이블은 안 들어간다!

레이저 마우스 전용 충전독
충전 케이블에는 경악했지만 제품 자체가 매우 마음에 들었던 저는, 조사해보니 레이저 마우스는 전용 충전독이 있다고 해서 따로 구매를 해 보려고 서치를 해 보았습니다. 인기만점 주변기기라고 합니다. 왜 인기가 좋은지는 이 케이블을 보니 이해가 가네요.

시냅스 3.0 설치는 필수
지금까지 제품을 기본 세팅으로 사용해 보았습니다만, 좀 더 커스터마이징을 해 보고 싶다면 레이저 마우스 전용 프로그램인 시냅스3.0을 설치하여 여러가지 세팅을 해 줄 수 있습니다. DPI 및 사이드 버튼의 용도를 다른 기능으로 바꿔줄 수도 있고(매크로도 넣을 수 있습니다!), DPI 조절의 수치를 조정할 수 있으며, RGB의 빛 세기도 조절할 수 있습니다. 그 외에도 절전모드로 들어가는 시간 조건 설정 등의 세부 설정을 해 줄 수 있으니, 본인의 사용 패턴에 맞게 설정해 주면 좋겠네요.
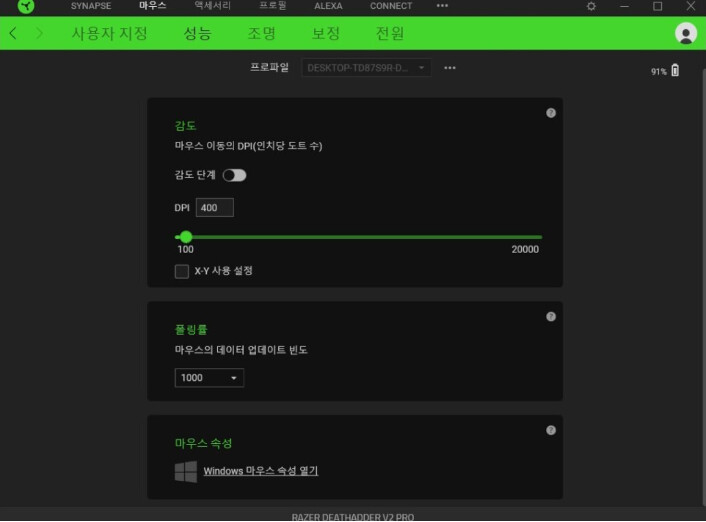
DPI를 20000으로 설정하면
너무 빨라서 조작이 불가능한 수준이지만,
윈도우 설정에서 커서 속도를
최저로 설정하면 제어 가능한 수준이 됩니다
일단은 리뷰를 위해서 아이패드에도 연결해 보고 플스에도 연결해 보았습니다만, 당연히 이 제품은 PC 게이밍, 특히 FPS에서 진가를 발휘하는 제품입니다. 결국 리뷰 후에 다시 아들놈이 가져가서 잘 사용하고 있는데요. 아들놈이 마우스를 바꾼 후 승률이 오른 것 같다고 합니다.
덕분에 저도 원래 아들놈이 쓰던 로지텍 무선마우스를 회수하여 유선 환경이었던 데스크탑 작업 환경을 무선으로 바꿀 수 있게 되었으니 해피 엔딩인 것으로(?). 비슷한 전개가 블랙샤크 때도 있었죠 네.
아무튼 다음은 레이저에서 또 어떤 주변기기를 제공해 주실지 기대하며 이번 데스에더 V2 PRO의 리뷰는 이 정도로 마치겠습니다.