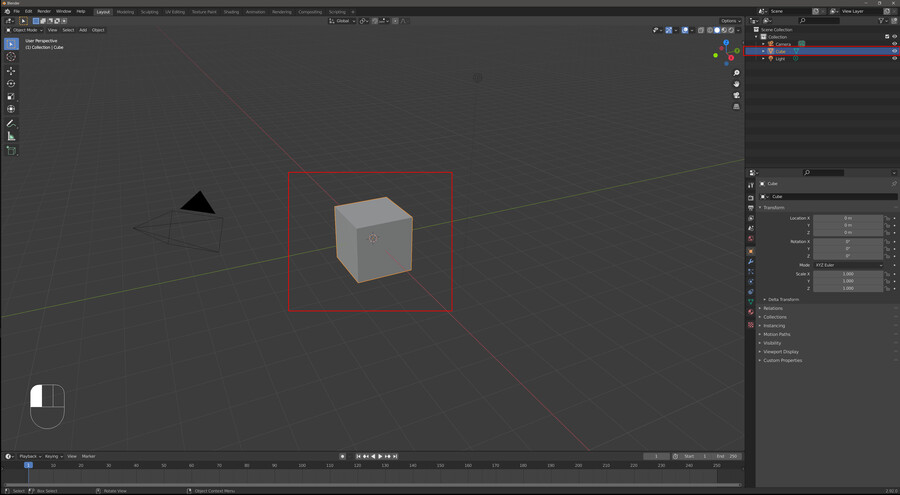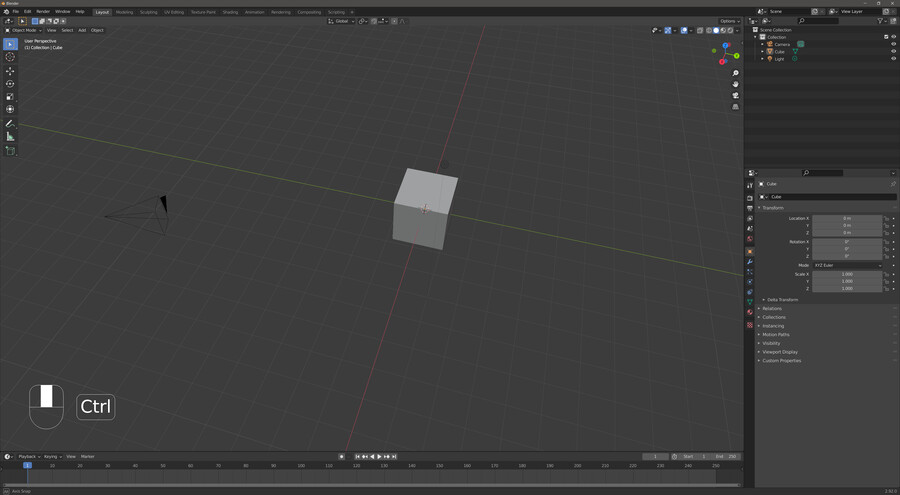이번 게시물은 모델링을 하기전에 간단한 화면 구성 및 뷰포트에서 오브젝트를 바라보는 방법에 대한 게시물입니다.
여기서 오브젝트는 정육면체(Cube)를 가르킵니다.
블렌더를 켭니다.
스플래시 이미지를 닫아줍니다.
스플래시 이미지를 닫으면 정육면체(Cube)가 있는 것을 볼 수 있습니다.
기본 레이아웃은 위 화면처럼 4개의 파트로 구성되어 있습니다.
정육면체(Cube)를 마우스로 왼쪽 클릭을 하면 외곽이 주황색으로 표시됩니다.
동시에 아웃라이너에서도 Cube 항목에 파란색으로 표시됩니다.
정육면체 외에도 기본 화면에는 Light와 Camera가 있습니다.
마우스 왼쪽을 누른채로 드래그 하면 3개의 항목인 Cube와 Light, Camera를 선택할 수 있습니다.
아웃라이너에도 모든 개체가 선택된걸 볼 수 있습니다.
이번엔 뷰포트 화면을 마우스와 키보드를 사용하여 움직이는 방법에 대해 소개합니다.
*뷰포트 화면을 움직이는 것이며 오브젝트(Cube)를 움직이는 것이 아닙니다.
블렌더 화면 하단을 보면 마우스와 키보드 누르거나 유지하는 버튼에 따라 어떤 기능이 동작하는지 표시하는 Hint 바가 있습니다.
팬 뷰(Pan View) - Shift 키를 누른 채로 뷰포트 안에서 마우스 휠 버튼을 누르기
Shift 키를 누르면 하단에 Pan View로 전환하기위한 바로가기 Hint가 표시됩니다.
뷰포트 화면에서 Shift 키와 뷰포트 안에서 마우스 휠 버튼을 누르면서 뷰포트 안의 화면을 상하 좌우로 움직일 수있습니다.
Zoom In Zoom Out 줌 인 줌 아웃
Zoom In Zoom Out 줌 인 줌 아웃은 두가지 방법이 있습니다.
간단한 방법은 뷰포트 안에서 휠을 위 아래로 스크롤 하면 됩니다.
보고 싶은 부분에 커서를 가져다 대고 휠을 아래로 내리면 줌 아웃, 위로 올리면 줌 인이 됩니다.
또 다른 방법은 Ctrl 키를 누른채로 뷰포트 내에서 보고 싶은 곳에 커서를 대고 휠 버튼을 누르면서 마우스를 이동하면됩니다.
아래로 내리면 줌 아웃, 위로 움직이면 줌 인이 됩니다.
이 게시물에 작성된 내용 외에도 마우스와 키보드를 통한 선택 및 뷰포트를 보는 여러 기능을 사용하는 방법이 있으니 관심이 있다면 유튜브 강좌 등을 찾아보세요.