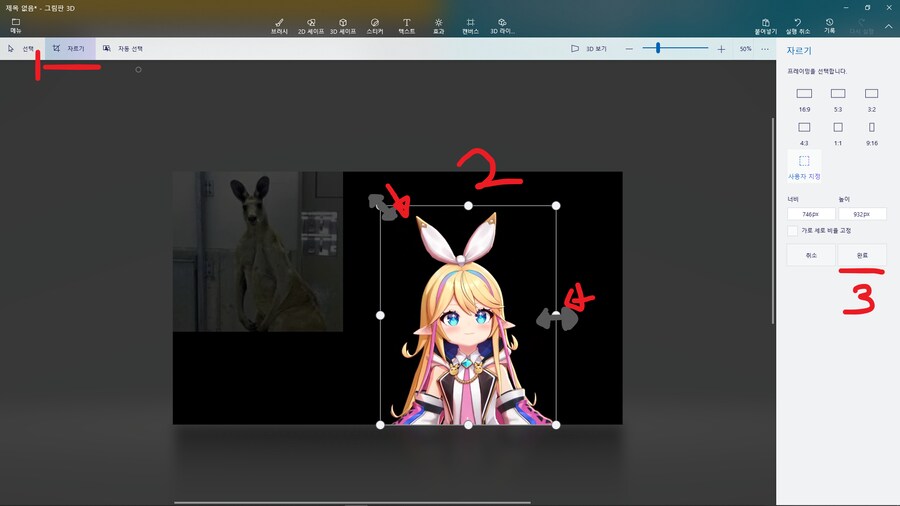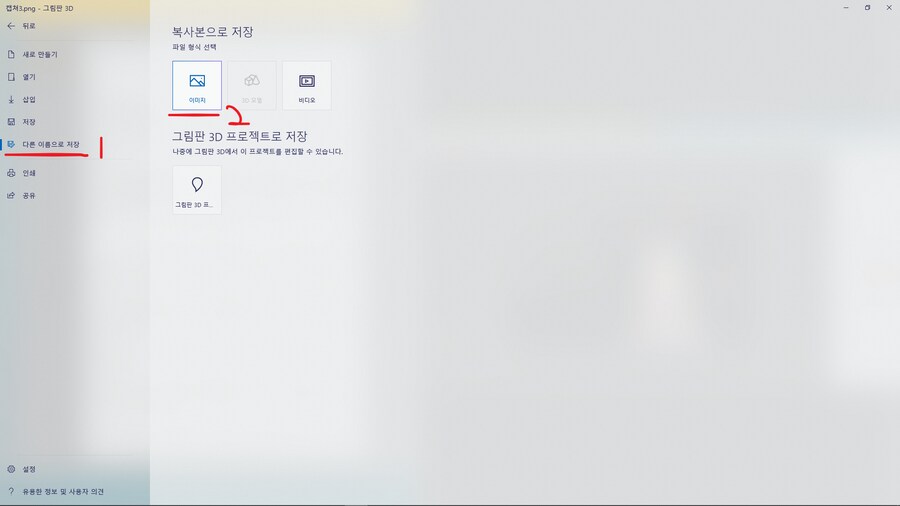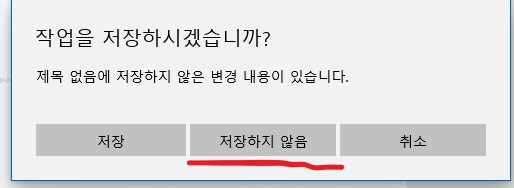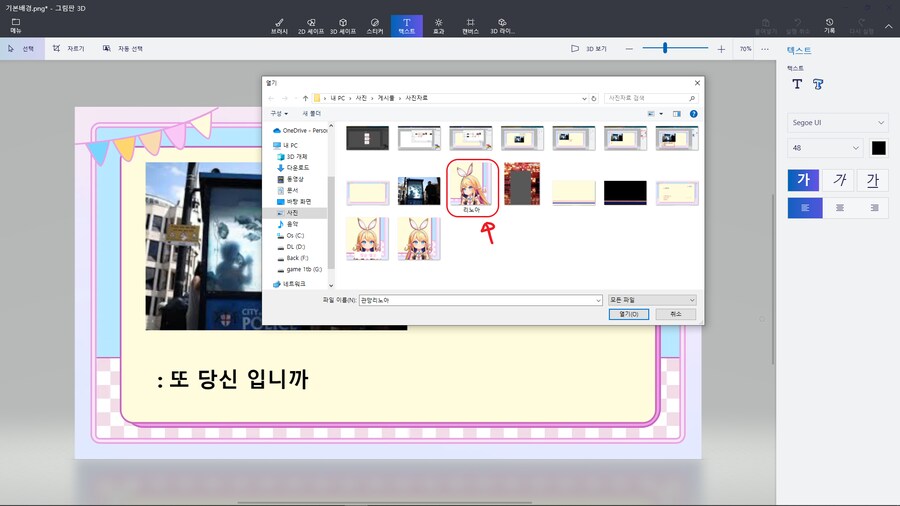먼저 이미지 캡처하는 방법부터 알아볼게요.
화면캡처는 모니터에서 찍고 싶은 장면을 확인합니다. 그리고 키보드에서 해당 이미지의 prtSc키를 누르면 됩니다.(PrintScreen)
그림판 프로그램을 실행해서 새로만들기를 누른 다음에 붙여넣기를 실행합니다.
리노아 이미지만 필요하니까 1번 자르기 아이콘을 클릭합니다. 2번에 근처에 생긴 테두리, 빨간 화살표 위치에 마우스 포인트를 놔두고 좌클릭을 누르고 있으면 테두리 크기 조절을 할 수 있습니다. 원하는 테두리 크기를 만들어 주세요. 3번에 완료를 누르면 잘라진 이미지만 볼 수있습니다.
결과물
오른쪽 상단의 메뉴를 클릭하고 1번의 다른 이름으로 저장을 클릭합니다. 2번의 이미지로 클릭하고 원하는 위치와 파일이름으로 저장합니다.
그림판을 종료하면 작업을 저장할지 물어보는데 저장하지 않음을 선택하면 끝납니다.
(실수로 덮어씌우기를 하기 않기 위해 하는건데 해보시고 다른 방법으로 저장하셔도 됩니다)
섬네일 만들기
1. 그림판 프로그램을 실행하면 열기를 클릭합니다. 그다음에는 파일 찾아보기를 클릭합니다.
2. 해당 이미지를 보관한 폴더에서 이미지를 열어주세요.(배경이미지)
3. 배경이 될 이미지를 열어준 다음에 메뉴에서 삽입(↓)을 클릭해서 삽입할 이미지를 열어주세요.

4. 마우스 포인트를 이미지 안에 놔두었다면 좌클릭을 유지한채 원하는 위치로 이동해 주세요.
5. 이미지를 이동시킨 다음에 가장자리에 마우스 포인트를 놔두면 포인트 모양이 바뀌는데
그때 좌클릭을 하고 드래그를 하면 이미지의 크기가 변합니다. 원하는 만큼 크기를 바꿔주세요.
6. 1번 위치의 텍스트 아이콘을 눌러서 2번 위치에 있는 폰트와 폰트크기등 텍스트에 대한 설정을 해줍니다.
그리고 3번을 누른 다음에 4번 위치, 즉 이미지 위에 원하는 위치로 이동합니다.
7. 6번 이미지의 4번 위치에서 클릭을 하면 글자를 입력 할 수 있어요.
여기서는 해당 테두리 바깥으로 클릭하지 않으면 글자를 수정할 수 있어요.
원하는 글자 크기와 글자 색깔을 수정하면서 찾아보세요. 수정이 끝났으면 테두리 바깥을 클릭해서 수정을 마칩니다.
8. 글자 입력을 끝냈으면 메뉴에서 삽입을 클릭해서 삽입할 이미지를 열어주세요.(리노아 이미지)
9. 4번 이미지와 설명을 동일하게 할 수 있어요.
(마우스 포인트를 이미지 안에 놔두었다면 좌클릭을 유지한채 원하는 위치로 이동해 주세요)
10. 6~7번이미지의 설명과 동일하게 해주시면 됩니다.
(1번 위치의 텍스트 아이콘을 눌러서 2번 위치에 있는 폰트와 폰트 크기등 텍스트에 대한 설정을 해줍니다.
그리고 3번을 누른 다음에 4번 위치, 즉 이미지 위에 원하는 위치로 이동합니다.
4번 위치에서 클릭을 하면 글자를 입력할 수 있어요)
이렇게 한 다음에 메뉴에 들어가서 다른이름으로 저장을 클릭하고 이미지 저장을 하면됩니다.
번외

캐릭터 위에 자막을 입히는 방법은 6~7번 이미지의 설명과 동일하게 해주시면 되는데 배경 채우기를 눌러서 하얀 배경을 만듭니다.
그리고 여백이 남는 건 5번 위치 테두리로 가서 좌클릭을 누르고 크기를 줄이면 됩니다.
섬네일은 파워포인트나 다른 이미지 프로그램으로도 충분히 가능하지만 그림판만 있어도 할 수 있다고 말하고 싶었어요.
혹시 설명이 어려웠다면 한 번 더 수정해볼게요.
섬네일 만들고 싶어질 때 도움이 되시면 좋겠습니다.