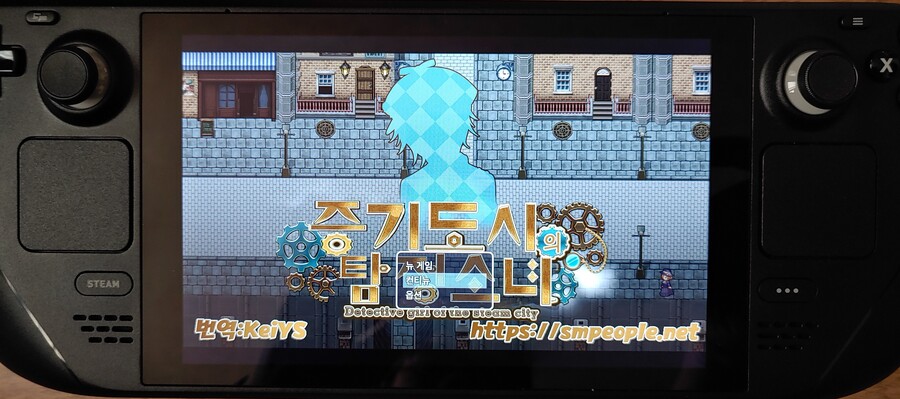준비물 : PC에서 스팀덱으로 파일을 옮길 수 있는 매체 (클라우드 or 외장 저장매체 등) + 실행가능한 알만툴 게임
1. 먼저 PC에 있는 알만툴 게임을 스팀덱으로 옮깁니다.
저는 외장 SSD를 썼지만 다른걸 써도 무방.
나중에 작업을 쉽게 하기 위해서, 폴더 이름을 구별이 쉬운걸로 하면 좋습니다.
2. 스팀덱에서 STEAM 버튼을 눌러서 데스크탑 모드로 진입합니다.
3. 데스크탑 모드에서 바탕화면에 있는 스팀을 실행합니다.
4. 라이브러리에 들어갑니다.
5. 라이브러리 좌측 아래에 스팀에 게임추가를 눌러서, 비스팀 게임 추가 메뉴를 누릅니다.
6. 모르는 프로그램 목록이 쭉 뜰텐데, 다 무시하고 아래에 '찾아보기'를 누릅니다.
7. 폴더가 뜨는데, 아까 알만툴을 넣은 경로를 알아야 합니다.
내장 SSD 에 넣었을 경우 : /home/deck 아래 폴더
외장 SD카드에 넣었을 경우 : /run/media 아래 폴더
...를 잘 뒤져보면 나올겁니다. 1번에서 폴더이름을 찾기 쉬운걸로 하라는 것도 이 때문.
8. 알만툴 게임 실행파일(주로 GAME.EXE)을 지정합니다.
그냥 찾으면 안 보이니깐, 찾는 파일형식을 모든파일로 지정해야 보입니다.
이제 스팀으로 알만툴 게임이 등록됩니다.
9. 이제 데스크탑 모드에서 나가서 게이밍 모드로 들어갑니다.
10. 지금 등록한 알만툴 게임이 라이브러리에 보일겁니다. (보통 실행파일 이름으로 보임)
해당 게임을 클릭해서 설정(톱니바퀴 아이콘)으로 들어갑니다.
11. 호환모드로 들어가서 프로톤을 설정해줍니다.
대부분 맨 위에 최신버전 고르면 잘 돌아갑니다.
12. 라이브러리에 등록된 이름을 알아보기 쉽게 바꿔줍니다. (선택)
13. 실행해서 잘 돌아가는지 살펴봅니다.
알만툴 게임은 게임패드를 잘 지원하지만, 특정 게임은 특정 상황에서 조작이 불가능하거나 하는 경우도 있습니다.
게임을 실행한 상황에서 메뉴를 불러서 '컨트롤러' 항목을 엽니다.
14. 좌측 터치패드나 우측 터치패드를 마우스 입력으로 지정 (선택)
- 이걸 안해도 STEAM키를 누른 상태에서 우측 터치패드를 조작하면 마우스 커서를 움직일 수 있지만, 불편하므로 바로 움직일 수 있게 세팅.
쓰지않는 LT나 RT 후면버튼 등을 마우스 좌클 우클로 지정 (선택)
- 특정 게임은 특정 상황에서 패드버튼이 안먹히는 경우가 있는데, 이때 마우스클릭으로 지정한 버튼을 누르면 작동됨
쓰지 않는 키 하나를 Ctrl 키로 배정 (선택)
- 알만툴 게임에선 Ctrl키가 빨리넘기기로 작동하는 경우가 많은데, 게임패드에는 이 기능을 하는 키가 없어서 편성해두면 편합니다.
15. 게임을 즐깁니다.
스팀덱에서 실행이 되나 테스트해 본 게임들...
(위에 게임 두개는 이미 스팀용으로 있는데, 패치하는게 너무 불편해서...)